TextMeshPro (2)
前回に引き続きTextMeshProについてまとめる。今回はマテリアルについて。
マテリアル
文字に縁取りをつけたり、ドロップシャドウを付けたい場合はマテリアルの設定を行う。
シーンに配置したTextMeshProのオブジェクトを選択すると設定項目を確認できる。一番下の項目がマテリアルの設定。
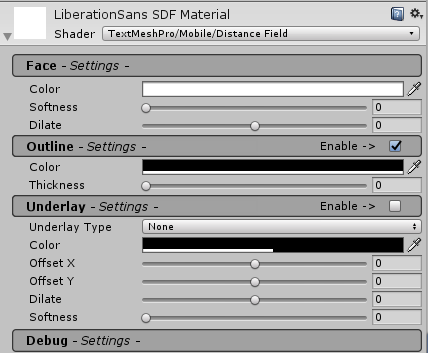
縁取りを付ける
「Outlne」のEnableにチェックを入れて縁取りを有効にし、「Thickness」の値で縁取りの太さを設定する。
縁取りを設定すると、文字の上に縁取りの色が入るため元の字形がつぶれてしまう。これを修正するには、「Face」の項目内にある「Dilate」の値を調節する。

ドロップシャドウをつける
「Underlay」のEnableにチェックを入れて縁取りを有効にし、各パラメータを調整する。設定次第では単に影を落とすのではなく、飛び出したような立体感をつけることもできる。

2重の縁取りをつける
「Outline」と「Underlay」の合わせ技で作ることができる。
調整がなかなかシビア。文字スタイルを太字にすると調整がしやすい場合もあるので、試してみるとよい。


紹介は以上とするが、もっといろいろな表現が可能である。詳しくは公式のドキュメントで。
http://digitalnativestudios.com/textmeshpro/docs/shaders/
マテリアルの管理
マテリアルの設定をすると、同じFontAssetを使っているテキストすべてが変更されてしまう。"マテリアル"と名前がついている通り、オブジェクトひとつひとつに個別の設定を行うものではなく、素材として共有する設定である。
ここではひとつのFontAssetに対して複数のマテリアルを作り、必要に応じて使い分ける仕組みを説明する。
マテリアルの作成
シーンに配置したTextMeshProのオブジェクトを選択する。
Hierarchy画面のマテリアルの項目の歯車のボタンを押し、「Create Material Preset」を押す。

マテリアルのファイルはFontAssetのあるフォルダに作成される。プロジェクト画面で選択すれば、設定の変更が行える。(下図はファイル名を変更済み)

2つ目以降の作成は、プロジェクト画面ですでに作成したファイルを複製(ファイルを選んでCtrl(Cmd)+D)で行える。
マテリアルの割り当て
シーンに配置したTextMeshProのオブジェクトを選択し、TextMeshProのコンポーネントを確認する。「Material Preset」のドロップダウンリストから割り当てたいマテリアルを選択する。
